The Practical Mac
How to Zoom Your Browser for a More Readable Web
- 2010.03.18 - Tip Jar
In my previous article, Take Off Your Glasses and Enjoy the Web, I introduced you to a JavaScript browser enhancement called Readability. That article generated a lot of email feedback. Before I move on to new topics, I need to clarify a few points from that article.
Readability Clarification
Readability is free. It is not in beta and is not time-limited. It is a product of Arc90 and is dependent upon their website to function, so the company could theoretically shut it down at anytime. Currently, there is absolutely no indication of that happening.
The primary purpose of Readability is not to enlarge web pages. Its main function is to make web pages more readable (hence its name).
Magnification Tools
Today, we will look at some tools and techniques that are designed to magnify what you see on the screen.
All major browsers have the built-in ability to magnify screen content. The methods and capabilities vary significantly among the various browsers. Let's take a closer look at the leading Mac web browsers: Camino, Safari, Opera, and Firefox. Unless stated otherwise, the remainder of this article refers only to these browsers.
Two Ways to Zoom
There are two ways a page can be magnified. The entire page can be zoomed or just the text. In the latter instance, the graphic elements on the page remain static while the text is enlarged. In a text-only zoom, text contained within graphics is not affected.
When the entire page is magnified, everything gets larger, not just the text. In this method, the relative layout of the page remains the same for the most part, except in instances of extreme zoom, when design elements are shifted around because they can't all fit on the page.
The majority of the time I employ zoom, I zoom the entire page. I typically want to see the entire page, and this method allows me to view it comfortably. In the case of a large article, when I just want to read the text, I will zoom just the text or use Readability.
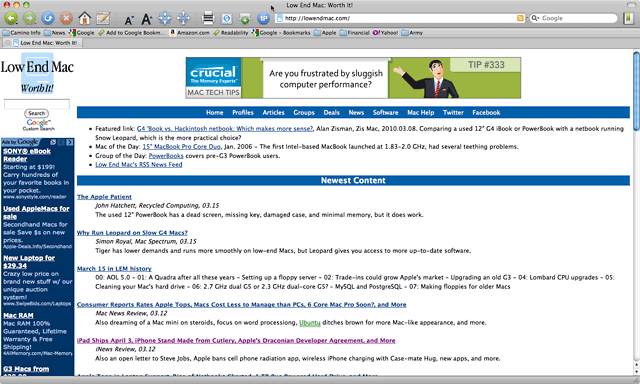
Figure 1: Low End Mac homepage viewed with Camino.
Figure 1 (above) shows the Low End Mac home page in its native state, without magnification. Figure 2 (below) shows LEM after a couple of clicks on the "Enlarge the content of this page" button in Camino (explained below).
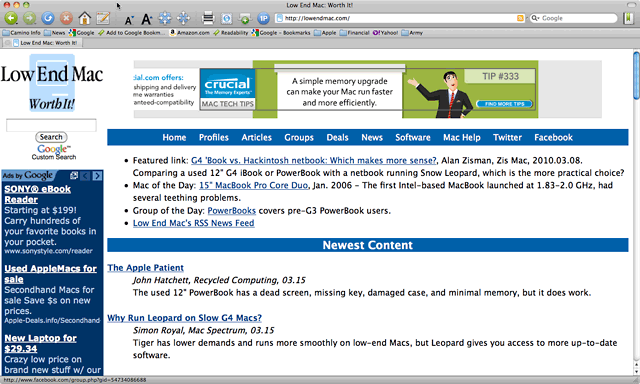
Figure 2: Low End Mac homepage with enlarged text.
Except for Opera, all browsers have the ability to zoom the entire page by using the key combination Cmd-= (press the +/= key while also holding down Command). To reduce text size, use Cmd-- (press the minus key while holding down Command).
Many people swear by keyboard shortcuts. I am not one of them. I still have too many bad memories of having lived through the infuriating DOS era when the only input available on most computers was a keyboard. The widespread adoption of the mouse, pioneered by Apple, was long overdue. I bought my first Mac, grabbed the mouse, started clicking, and never looked back. Given the choice of accomplishing a task with a couple of mouse clicks or a keyboard shortcut, I will choose the mouse every time.
If you are the keyboard-centric type, you might be able to get by just fine with these magnification keystrokes. If you prefer the mouse and are more graphically oriented, keep reading.
Zooming in Camino
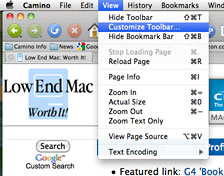 Let's start with my favorite browser, Camino. In case you are
not familiar with it, Camino is a Mozilla project that is built from
exclusively for Mac OS X, so it looks and feels a lot more
Mac-like than Firefox. It is a sleek and fast browser for users who
don't want a lot of unnecessary bells and whistles slowing down their
browsing experience. Coincidentally, it also has the most flexible and
extensive tools for screen magnification. Here is how to install
them.
Let's start with my favorite browser, Camino. In case you are
not familiar with it, Camino is a Mozilla project that is built from
exclusively for Mac OS X, so it looks and feels a lot more
Mac-like than Firefox. It is a sleek and fast browser for users who
don't want a lot of unnecessary bells and whistles slowing down their
browsing experience. Coincidentally, it also has the most flexible and
extensive tools for screen magnification. Here is how to install
them.
Open Camino and go to View > Customize Toolbar. From the window that opens, there are four tools you will need to drag to the menu bar: Bigger Text, Smaller Text, Zoom In, and Zoom Out. Place them anywhere you like on the toolbar. For convenience, I place them all together.
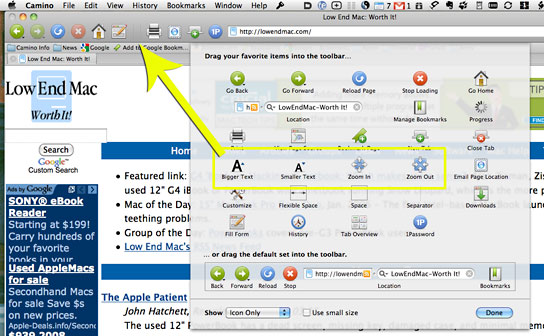
The Bigger Text, Smaller Text, Zoom In, and Zoom Out buttons for
Camino.
Open your favorite website (LowEndMac.com!) and try out the new tools. Magnify your page and/or text with a click of your mouse - no keyboard input required. Experiment with both tools - zoom the entire page and zoom just text - on several websites to find out which you like best. To return any web page to its natural state, select View > Actual Size.
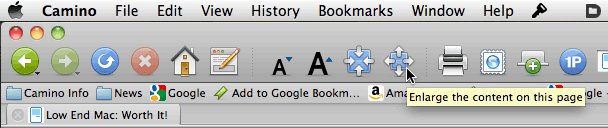
The Enlarge Page and Enlarge Text buttons in Camino.
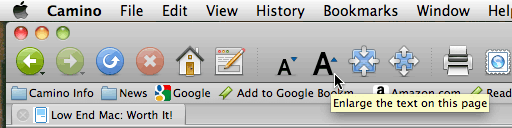
Zooming in Safari
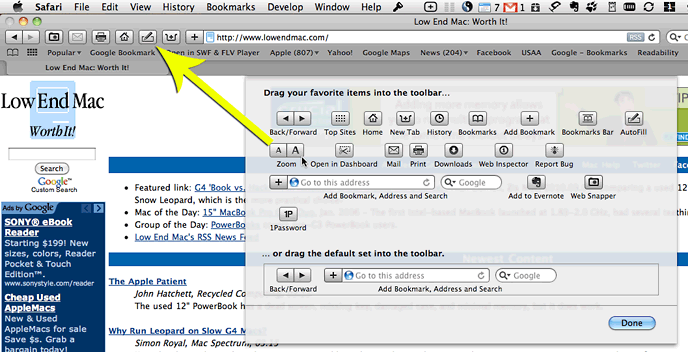
Add zoom buttons to Safari.
Next, let's trick out Safari. Open Safari and go to View > Customize Toolbar. Experience déjà vu. Drag the "Zoom" toolset to the toolbar.
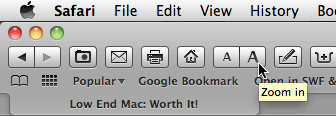
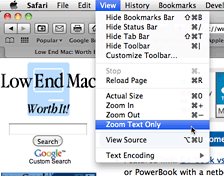 Click to zoom in or out. Note that the default behavior
of this tool is to zoom the entire page. To make Safari zoom only
the text, select View > Zoom Text Only. Changing the function of
this tool requires toggling back and forth in this manner.
Click to zoom in or out. Note that the default behavior
of this tool is to zoom the entire page. To make Safari zoom only
the text, select View > Zoom Text Only. Changing the function of
this tool requires toggling back and forth in this manner.
Unfortunately, Safari does not provide a way to place both functionalities on the toolbar at the same time.
Zooming in Firefox
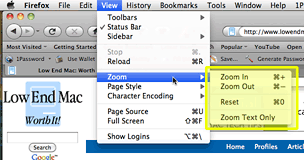 FireFox offers even fewer opportunities for
customization. With no built-in ability to place zoom functionality in
the toolbar, zooming in Firefox requires navigating the View pulldown
menu. Toggle the behavior between full zoom and text-only by toggling
the Zoom Text Only menu item. Then zoom in and out by selecting from
the menu.
FireFox offers even fewer opportunities for
customization. With no built-in ability to place zoom functionality in
the toolbar, zooming in Firefox requires navigating the View pulldown
menu. Toggle the behavior between full zoom and text-only by toggling
the Zoom Text Only menu item. Then zoom in and out by selecting from
the menu.
Firefox does offer the ability to quickly reset zoom to normal. Just select View > Zoom > Reset. Firefox is unique in that it remembers the zoom level when you exit the browser and reopen it. This feature is particularly handy if, like me, you tend to keep your browser at some level of zoom most of the time.
Zooming in Opera
Finally, Opera is alone in the browser market in offering the ability to zoom in the same manner as applications such as Microsoft Office, iWork, etc. In the lower right-hand corner of the window in Opera is a menu offering various levels of magnification. Just click on your selection. This function can also be accessed via the menu at View > Zoom. Note that this zooms the entire page and does not offer the ability to zoom only the text on the page. However, select View > Style > Accessibility Layout for a Readability-like enhanced page.
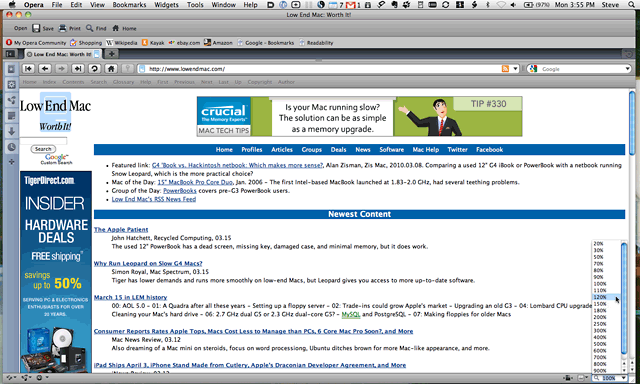
Opera provides a wide range of zoom options via a handy menu.
Zooming in Mac OS X
What if your browser is not the only element of your Mac that is viewing-challenged? What if you need to zoom the entire screen?
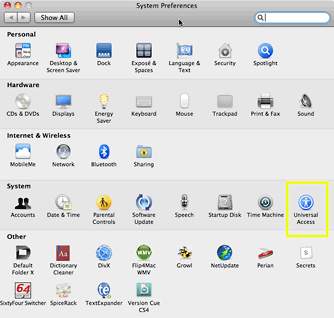
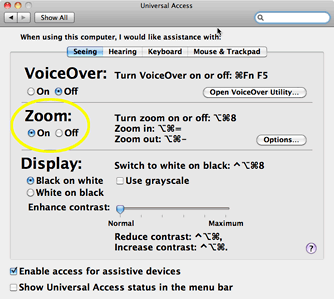
The Universal Access system preference zooms everything your Mac
displays.
Not to worry: Apple has built that ability into Mac OS X. Launch System Preferences and select Universal Access. Turn on the Zoom function and exit System Preferences. Now, hold down the Opt and Cmd keys at the same time, then press =. The entire screen zooms in.
If your mouse has a scroll wheel and you're using OS X 10.5 or later, click on the Options button in Universal Access and select Use scroll wheel with modifier keys to zoom. Then hold down your chosen modifier key (Cmd, Opt, Ctrl) and use the scroll wheel to zoom in and out.
As you move your mouse around, notice that the screen scrolls. To return to normal magnification, hold down the Opt and Cmd keys at the same time, then press - (minus).
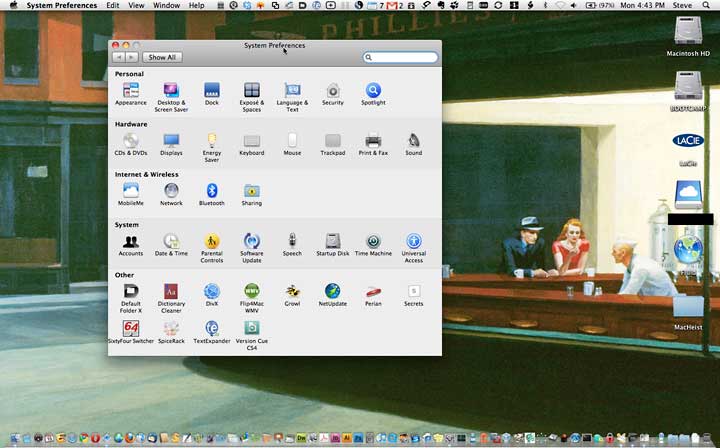
Universal Access lets you zoom the entire display.
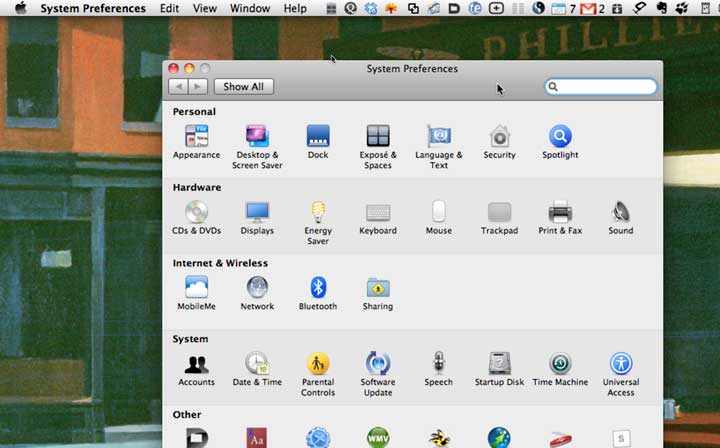
Happy viewing! ![]()
Join us on Facebook, follow us on Twitter or Google+, or subscribe to our RSS news feed
Steve Watkins is the Vice President for Information Technology for a mid-sized bank, an attorney, and an Army Reserve JAG on extended active duty. He has been a Mac user for about 12 years. He has owned some PCs along the way - but always came back to the Mac. If you find his articles helpful, please consider making a donation to his tip jar.
Today's Links
- Mac of the Day: Motorola StarMax 3000, introduced 1999.09.07. This inexpensive clone used lots of off-the-shelf parts.
- Support Low End Mac
Recent Content
About LEM Support Usage Privacy Contact
Follow Low End Mac on Twitter
Join Low End Mac on Facebook
Favorite Sites
MacSurfer
Cult of Mac
Shrine of Apple
MacInTouch
MyAppleMenu
InfoMac
The Mac Observer
Accelerate Your Mac
RetroMacCast
The Vintage Mac Museum
Deal Brothers
DealMac
Mac2Sell
Mac Driver Museum
JAG's House
System 6 Heaven
System 7 Today
the pickle's Low-End Mac FAQ
Affiliates
Amazon.com
The iTunes Store
PC Connection Express
Macgo Blu-ray Player
Parallels Desktop for Mac
eBay

