Fruitful Editing
Free, Flexible Video Editing and Conversion with MPEG Streamclip
- 2007.11.30
Today we'll be looking into a program called MPEG Streamclip, an excellent free program for Mac and Windows that allows you to trim, edit, and export your video. We'll be focusing on the basics of the program and how it can help you with your existing video files and iMovie HD.
Before I found Streamclip, I'd been using iMovie and QuickTime 6 Pro for my video editing.
Streamclip can be somewhat intimidating the first time you use it, but once you get used to its interface, I'm sure you'll not only have learned quite a bit, but also that it's a great (free) alternative when you need to edit simple videos quickly.
What I've found Streamclip most useful for is trimming video clips, either for simple editing, or making them smaller to put into iMovie.
Using MPEG Streamclip
First, open MPEG Streamclip and then open the video file you want to edit. Streamclip supports a wide variety of formats including MPEG, VOB, DAT, MOV, DV, AVI, MP4, TS Folder, and AIFF. The program supports more formats, but these are what most users will probably use.
Your opened file is now playable in the Streamclip window (below). You can use the play button at the bottom left of the video or drag the slider to the position in the video you wish. I've found the slider is not quite as precise as QuickTime at pinpointing an exact frame of video. But if you find a general spot to stop at, you can use the directional arrows on the keyboard to precisely find a frame in your video.
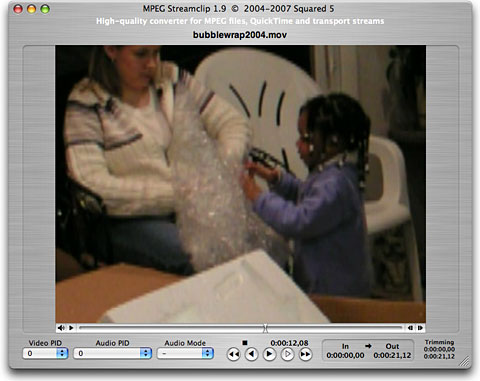
To trim the clip, find the frame you'd like to start on, and under the Edit tab select "In" (or cmd-I). This selects a beginning point for your clip, which is where Streamclip will begin to trim the video.
Next, select the video position you'd like to designate as the end by clicking under the Edit menu and choosing "Out" (cmd-O).
Finally, you have a few choices for this selection of the video clip. You can cut, copy, or trim the selection, depending on how you want to use it. (If you trim the clip, Streamclip will cut out the material before and after your selection points.)
Once you have the desired length of video, go under file and choose "Save as." You can now save the clip as MPEG-4 or AVI. It's important to remember that you save the file as the original file type, so if you were working with MPEG-4, you cannot save it as an AVI.
Trimming and/or cutting your video clip is beneficial to save some space on your hard drive or to make files more manageable to use in iMovie. For example, if you can trim your clips into smaller, 10-20 MB pieces, they'll import into iMovie faster than one large 100 MB file.
Exporting Video
Let's say that you need to have your video in a different format than it's native version. Streamclip allows you to export your clip or movie into QuickTime, DV, MPEG-4 and AVI.
In order to export your video to high quality DV, you'll need Apple's MPEG-2 plug-in component for QuickTime, a $29.95 purchase from Apple's site. This is not required otherwise, but if you need to work with DV at all, it's the only way to go.
Open the file you'll be working with, go under File, and select "Export" for the file type you want. Keep in mind that it is unnecessary to export say, an MPEG-4 to MPEG-4 unless you want to adjust quality settings.
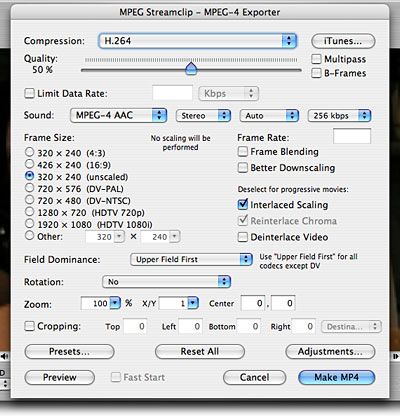
Don't let the export window intimidate you! It's not as complicated as it looks.
Basically, for a beginning user, here is what to look for in this window (example is for an MPEG-4 file):
- Compression type
- Quality (I'd recommend against going any lower than 50%)
- Sound: 128 kbps is standard, and will help with the file size
- Frame Size (Left of window): This determines the final size. 4:3 is for TV, 16:9 is for widescreen.
There are many more adjustments that can be made, but those are the necessities to have a finished video clip. As a side note to frame size, remember that if you have a small video, scaling it larger will not improve the quality of the video very much, if at all.
I've noticed that some conversions I've done using Streamclip have some issues - most notably one involved an MPEG-1 file I was trying to export to MPEG-4 to reduce the file size. Despite repeated attempts, the video and audio were never in sync. In fairness to Streamclip, none of the files in that group would convert correctly in any other program either.
Overall, MPEG Streamclip is an excellent free application that will
work on newer and older hardware (it requires Mac OS X 10.2 or
Windows XP and later). The program can be a great tool when you are
having trouble with a video clip or just need to start from scratch.
![]()
Join us on Facebook, follow us on Twitter or Google+, or subscribe to our RSS news feed
Brian Gray is a journalist from North Carolina who enjoys writing, the beach, and tinkering with Macs.
Today's Links
- Mac of the Day: PowerBook 190cs, introduced 1995.08.28. The last 680x0-based PowerBook could take a PowerPC upgrade.
- Support Low End Mac
Recent Content
About LEM Support Usage Privacy Contact
Follow Low End Mac on Twitter
Join Low End Mac on Facebook
Favorite Sites
MacSurfer
Cult of Mac
Shrine of Apple
MacInTouch
MyAppleMenu
InfoMac
The Mac Observer
Accelerate Your Mac
RetroMacCast
The Vintage Mac Museum
Deal Brothers
DealMac
Mac2Sell
Mac Driver Museum
JAG's House
System 6 Heaven
System 7 Today
the pickle's Low-End Mac FAQ
Affiliates
Amazon.com
The iTunes Store
PC Connection Express
Macgo Blu-ray Player
Parallels Desktop for Mac
eBay

