Apple Archive
Make Your Mac Your Own
- 2001.03.23
The Macintosh is probably the most customizable computer system out there. Ever since System 7 was introduced, the Mac has had to ability to be as standard or as customized as you want.
You can make an LC III look like it has OS X on it. You can make the Apple menu work much more efficiently. You can make the desktop the way you want it. The Mac doesn't only have personality; it reflects the user's personality as well.
The first step to completely customize your Mac is to check what version of the Mac OS you have. In version 7.0 through 7.1.2, you will be able to use custom icons, a custom desktop pattern, a custom startup message (you know, where it says "Welcome to Macintosh" or "Welcome to Power Macintosh" just before it loads the extensions), and a custom interface.
If you have 7.5.1 through 7.6.1, you will be able to have change the startup image (in other words, you can change the little picture that shows a smiling Mac OS logo) simply by using ResEdit or Resorcerer (a non-Apple resource editing tool) to open the system file and replacing the startup picture with one of your choice.
Mac OS 8 users can change their desktop picture in the Desktop Pictures control panel, as well as the "Mac OS Computer" picture in the About box (using ResEdit again).
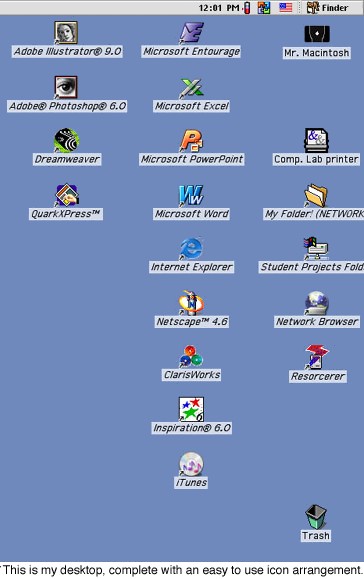
The first step is to customize the desktop with the icons and positions that you like. I tend to have my printers and drives over on the far right, leaving a space below the drives and in between the printers for a CD-ROM disc if I want to use one. That way, the CD-ROM won't get lost on the desktop. In the next column, I have my frequently used applications - like Microsoft Word, my email and web browser, as well as shortcuts to network folders or anything else I use a lot. If I have enough aliases on the desktop, I will put my graphics applications over in the third column. There are an infinite number of ways to arrange your icons - or you don't have to arrange them at all.
If you want an easy way to launch applications, you can use the Launcher, which Apple provides with the Mac OS. This control panel lets you launch applications with a click on a button instead of double clicking an icon.
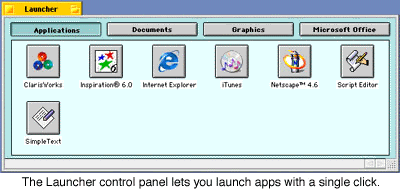
You can arrange your hard drive the way you like. Apple provides
a way to easily arrange items in Mac OS 8.x and 9.0 by adding the
Applications, Internet, Utilities, Apple Extras, and Assistants
folders. If you have Mac OS 9.1, those folders will appear in the
Applications (Mac OS 9) folder. I like to use Apple's arrangement,
but you don't have to. You can put everything directly on the hard
drive and not in Applications or Utilities folders at all if you
like. I always rename my document folder Adam's Documents, so I
don't get it mixed up with anything else someone installs onto my
computer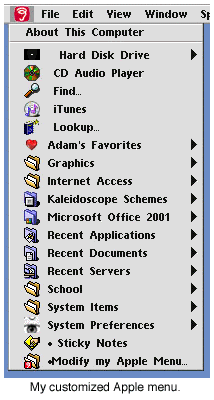 .
.
Arranging your Apple menu is another way to keep organized on your computer. I like to put my often-used Applications in sub folders inside the Apple menu. I have created Graphics, Internet Access, and Microsoft Office subfolders. I moved all of the "normal" Apple menu items into a subfolder called System Items, and I have a shortcut to Stickies and my Apple Menu Items folder in the Apple menu itself. I also have an alias to my hard disk, Apple CD Audio player, iTunes, and my dictionary/thesaurus.
To customize your interface, you will need to use a utility called Kaleidoscope ($20 shareware). It has plugins, called schemes, which alter the look of your menus, windows, icons, and even your pointer. You can make your Mac look pretty much the way you want. You can even make it look like Windows 98 if you desire. The best part of Kaleidoscope is that it runs on almost any Mac (even an SE/30 - check out b.b.'s page).
There are several versions of Kaleidoscope. Version 1.x is not very useful these days, since it doesn't work with modern schemes. You really need to have version 2.1 or later.
One of the best ways to personalize your Mac is to make custom icons. You can make icons in ResEdit (check out the IconFactory page on making your own icons), or you can even make icons from designs drawn in ClarisWorks or AppleWorks.
There are many ways to make your Mac your own. From changing the name of your hard drive (notice mine is "Mr. Macintosh") to editing a custom startup screen, the possibilities are endless.
About LEM Support Usage Privacy Contact
Follow Low End Mac on Twitter
Join Low End Mac on Facebook
Favorite Sites
MacSurfer
Cult of Mac
Shrine of Apple
MacInTouch
MyAppleMenu
InfoMac
The Mac Observer
Accelerate Your Mac
RetroMacCast
The Vintage Mac Museum
Deal Brothers
DealMac
Mac2Sell
Mac Driver Museum
JAG's House
System 6 Heaven
System 7 Today
the pickle's Low-End Mac FAQ
Affiliates
Amazon.com
The iTunes Store
PC Connection Express
Macgo Blu-ray Player
Parallels Desktop for Mac
eBay

